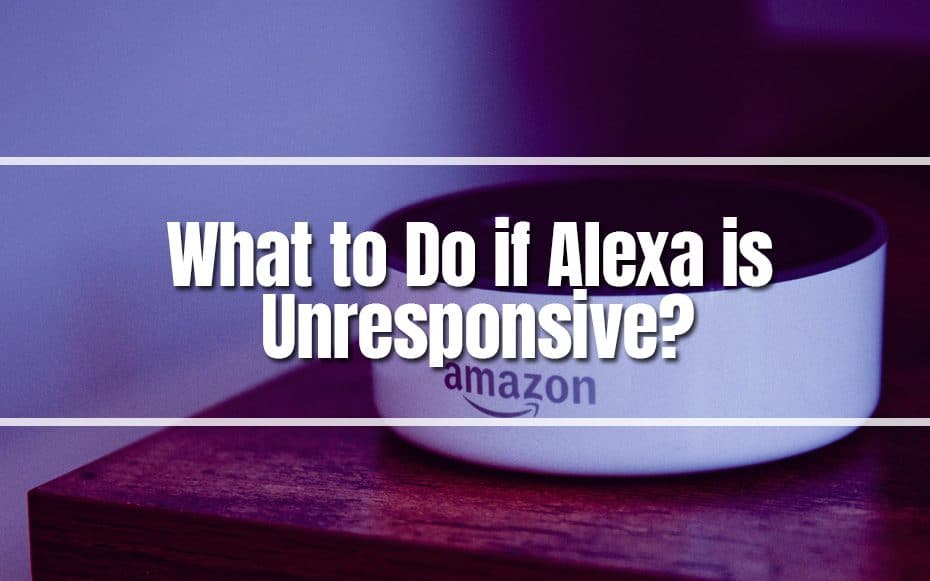Few products for smart homes are as well-known as the modest Alexa. Whether an ardent fan or a devoted techie, you undoubtedly know what this device can do. A device usually has a solid reputation for a good reason when it has one this strong. After all, people tend to gravitate toward purchasing things endorsed by articles like these when it comes to knowing a good device when they see one.

Your smart speaker may occasionally not answer your questions. Alexa might not respond to how the weather is outside. That defeats the whole point of having them, right? Here are the best solutions for fixing Alexa being unresponsive to voice commands.
7 Simple Solutions to Fix Unresponsive Alexa
Although it may appear that this problem should indicate a significant fault, this is typically not the case. For most of you, the straightforward advice below will quickly get everything back to normal. None of these suggestions require you to disassemble anything or run the danger of in any way damaging your Alexa before we begin. Let’s get started now.
1. Check to see if your Wi-Fi Connection is Running
For optimum operation, the Echo speaker needs a stable connection. Without a steady internet connection, the speaker cannot communicate with Amazon’s servers to handle requests. Because of this, Alexa might be unable to answer queries or carry out requests. If the connection is strong, but the speaker isn’t connecting, restart the Wi-Fi router immediately.
2. Speak closer to the speaker
An Amazon Echo gadget includes many microphones that can pick up speeches from different directions, even to far rooms in your place. However, due to background noise or other disruptions, certain speakers might not have as many microphones, or the microphones themselves might not function as well. Move and speak closer to the speaker and try issuing a command to see if it will respond to test it.
3. Disconnect and Re-connect Amazon Account
The Alexa app will prompt you to connect your Amazon Echo speaker to your Amazon account when you first set it up. It must have your Amazon account added in order to function as a smart speaker. You should sign out and back into your Amazon account to ensure there is no issue. This is how:
- On your device, launch the Alexa app.
- Select the Devices tab using the row at the bottom of the screen.
- Click on Echo and Alexa.
- Pick the Echo gadget that you want to join a different network with.
- In the app’s upper-right corner, tap the Settings icon to continue.
- To access the “Registered To” section, scroll to the page’s bottom part. Your name will appear in this section. To deregister, click the button beside it.
- To deregister the device and register it again, choose “Deregister” in the popup. Use your current account or try a different one to try it out and see if it resolves the problem.

4. Check Alexa’s Voice History
An Amazon account is connected to each Echo speaker. As a result, Amazon saves your whole voice history of Alexa search requests. It is a useful method of determining whether the speaker understands the questions correctly. You may check the most current recordings and see Alexa’s speech history. It’s reasonable to assume that the speaker’s microphones are functioning properly and that Alexa responds to the inquiries if they match. The speaker might need help to produce pertinent remarks.
5. Turn Off and On the Microphones from Alexa
On the majority of smart speakers, you can mute the microphones. This stops the speaker from listening in all the time and unintentionally overhearing private or delicate discussions. You might have neglected to unmute the speaker’s microphones if you had previously muted them. Or, even though you click the physical button, you can still mute the microphones. Muffle the microphones again and then unmute them on the smart speaker to fix this. When the speaker’s mute button is hit, a light should appear. To unmute the mics, press the mute button again.
6. Connect and Disconnect Alexa from the Power Source
Shut off the wall socket where your speaker is plugged in and let it unplugged for a bit. Without using an extension cable or adaptor plug, put it back into the power outlet immediately after a few minutes. It might only perform as intended if you provide your speaker with the appropriate and consistent power. While you’re about it, double-check that the speaker’s original power adaptor is being used.
7. Factory Reset
If Alexa still won’t answer the questions even after trying every potential fix, a factory reset look to be the only option. The user will be able to completely set up their speaker by doing this. Depending on the model or version of the speaker, there are different ways to factory reset an Echo speaker. To reset the device, refer to the official Amazon website for guides. Select the “Echo speaker” from the available choices, then carefully follow the on-screen instructions. In order to reset the speaker, the owner typically needs to click a few different button combinations.
Summary
Sadly, these 7 simple solutions are the only option we have to address this issue. The best thing left to do is get in touch with customer service if, for some reason, none of these fixes worked for you. Right now, the issue is considerably more serious than in other smart home gadgets that are fixable by these guidelines.

FAQs
Why don’t my Alexa routines function?
Make sure there are correct words in your newly built Alexa routine if it still needs to function. Make sure the routine is applied to the appropriate Alexa device if you have more than one in your home. You can also press the “reset” button by uninstalling and reinstalling the routine.
How can a malfunctioning Alexa remote be fixed?
By unplugging your Fire TV and waiting 60 seconds, you can reset your Alexa Voice Remote if you have one. Then, for 12 seconds, simultaneously press and hold the left menu and back buttons. Press the home button after taking out the batteries, plugging the Fire TV back in, and replacing the batteries.