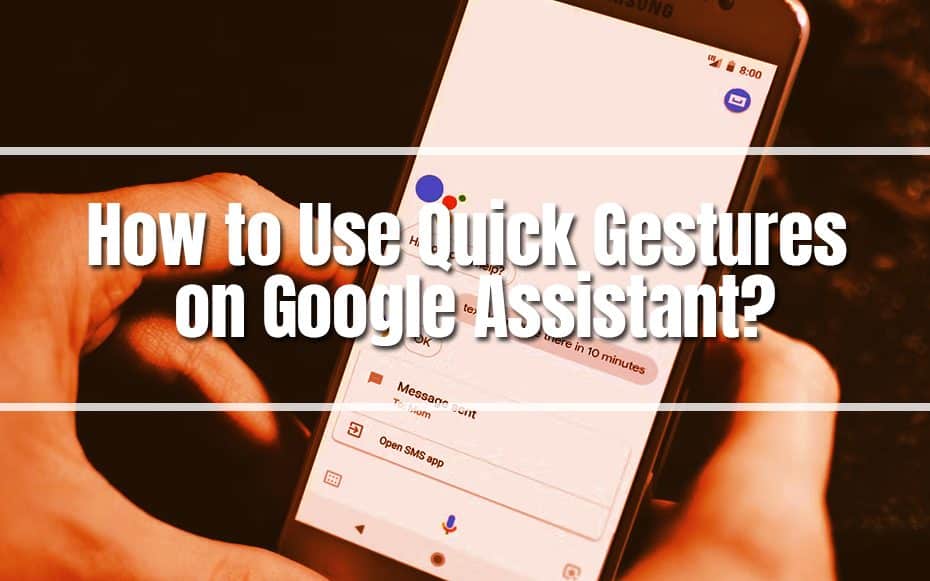Touchscreens were an intriguing new technology when they initially became widespread. The ATM now has a touchscreen, as do gas station displays, McDonald’s ordering kiosks, airport check-ins, and other devices.
Every day, we see the much-appreciated gesture control functionality appear in new gadgets. This technology may become the next touchscreen; it will soon be so commonplace that we won’t notice it. But, for the time being, we shall marvel at its outstanding capabilities.
For instance, Google smart displays are at the top of the best smart displays available today. There are numerous reasons to purchase a Nest Hub product, including sophisticated third-party interfaces, outstanding acoustics, and a camera-free variant for people concerned about security.
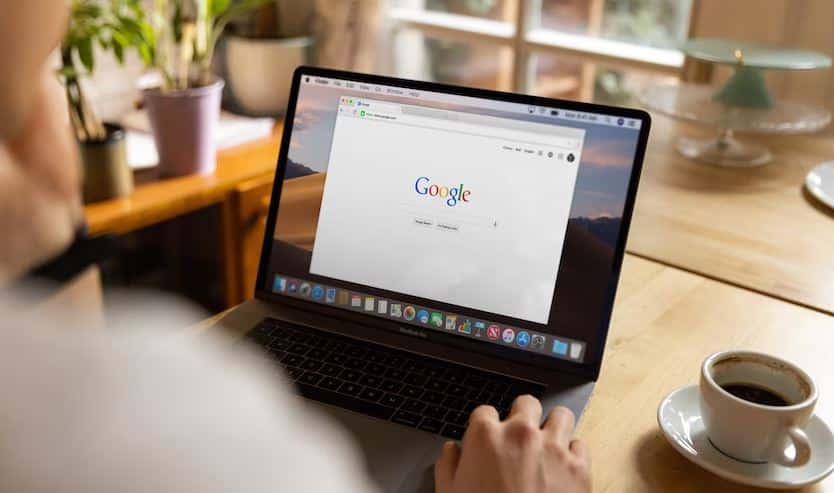
Quick Gestures is a simple but very useful function of the Nest Hub, now in its second generation, and the Nest Hub Max. It’s a means of communicating with your device without touching or speaking to it.
Every display has a distinct approach to Quick Gestures. If you enable the feature, the Nest Hub Max uses its built-in camera to detect motions. The Nest Hub has no camera and detects movement using Google’s tiny radar technology. The motions on every display are also slightly different. In contrast, if you’re listening to music on Spotify on the Nest Hub Max, you may pause or resume it with an open hand. You can reject timers and alarms with a wave on the updated Nest Hub, and the same action can dismiss an overly chatty Assistant.
For Quick Motions to operate on your Google display, you’ll need to enable a few settings, and you may also need to master the appropriate method for Google to identify your gestures.
Here’s how each Nest Hub model works.
Nest Hub Max
Since the Nest Hub Max utilizes its camera for Quick Gestures, Camera Sensing and Quick Gestures must be enabled. Open the Google Home App, locate your Nest Hub Max display, then go to Settings > Recognition and Sharing > Recognition and Personalization. Then enable Camera Sensing and Quick Gestures.
You can now navigate your smartphone using hand gestures if these features are enabled. Nest Hub Max has only one control; when staring at the camera, raise your hand with your palm facing the device; this will pause or start media, turn off timers and alarms, and silence Google Assistant.
Suppose you are not keen on Quick Gestures or need to consider the feature more useful. You can disable Camera Sensing and Quick Gestures in the Google Home App by going to the previously mentioned option. Alternatively, you can disable these features by moving the display’s mic and camera switches on the back.
Nest Hub (2nd Gen)
There is no camera on the Nest Hub. It’s one of the features that most people appreciate. You get a superior smart display and an option that provides additional peace of mind. Google employs Soli radar to detect motions in front of the display for Quick Gestures on the Nest Hub.
Hand commands will only work once you enable Quick Gestures and what Google calls Motion Sense, as you did with the Nest Hub Max. The Nest Hub makes it simple to enable these functionalities. Swipe up from the bottom of the display screen, pick the Settings gear at the bottom right, and see Motion Sense and Quick Gestures settings. You can enable Quick Gestures in the Google Home app if you want.
With Motion Sense and Quick Gestures activated, you can operate your display by swiping or tapping it. Touch the air before the display to pause and restart media or silence Google Assistant. Snooze an alarm or reject a timer by waving your hand in front of the Nest Hub.
These functions can be disabled using the menu on the display or the Google Home app. Quick Gestures are useful in the kitchen or when you’re across the room from your device, and they’re just one of the numerous things your smart display can do.
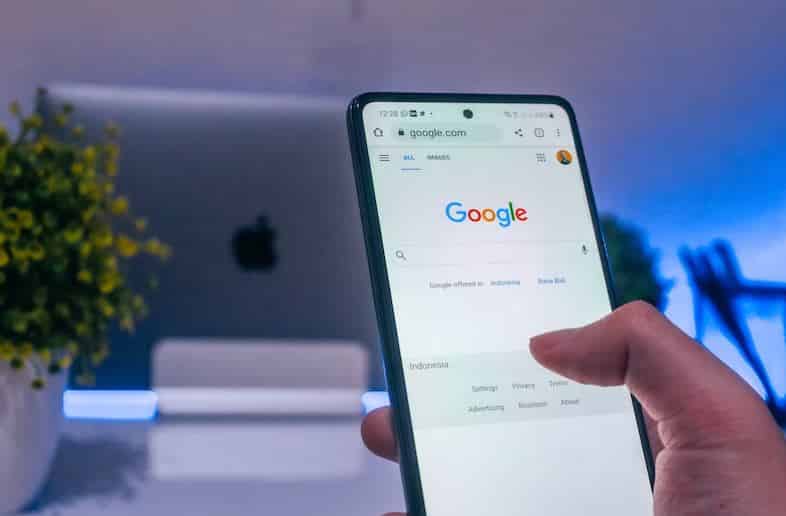
Differences Between Nest Hub (2nd Gen) and Nest Hub Max
If you’re considering using one of these devices in your house but need to figure out the differences, here’s a list for you.
The differences are noticeable in reality.
- On the Nest Hub 2nd Gen, you tap or wave in the air. You lift your arm and display your palm to the camera on the Nest Hub Max.
- The Soli sensor and Motion Sense are utilized on the Nest Hub 2nd Gen to recognize your gestures. The camera is being used on the Nest Hub Max.
- You may snooze the alarm on the Nest Hub 2nd Gen. You can ignore or switch off the alarm while using the Nest Hub Max.
What Will You Do If Errors Occur
Quick Gestures for the Google Nest Hub and Nest Hub Max are intended to work only when the display is reasonably certain you completed the gesture intentionally. However, it is common for the screen to misinterpret a normal action, such as making gestures during a conversation, for a Quick Gesture.
For instance, let’s say you are in your kitchen area when the music from your Nest Hub Max suddenly cuts off in the middle of a track; this typically means that someone at a nearby dining table was waving to make a point, and then there was no music. The Nest Hub Max is intended to only detect Quick Gestures when you glance at it while simultaneously time; however, an accidental but precisely timed glance at the display may be enough.
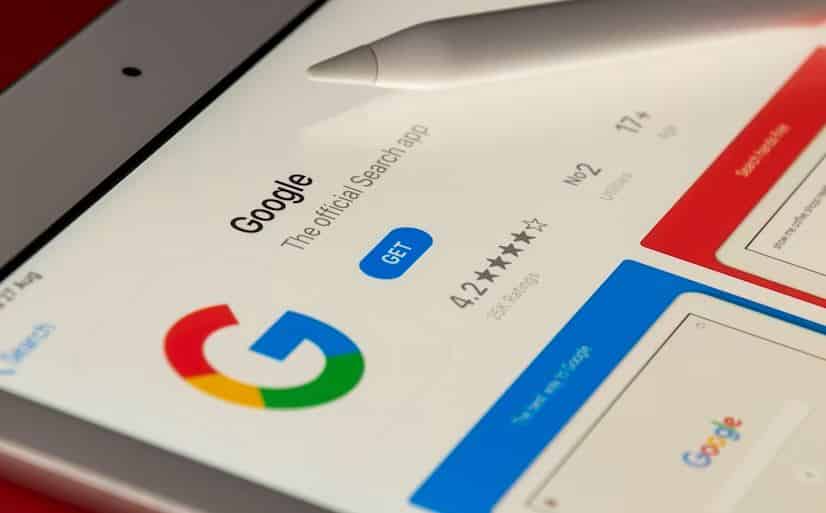
So, is Google Play continually halting music by accident because it sees Quick Gestures everywhere? Technically, maybe it was an extremely unusual occurrence. However, if your Google Nest Hub or Hub Max abruptly stops playing music, you should give it a wave before calling tech support.
Conclusion
That’s all there is to it. We’ve finally quenched your appetite for Quick Gestures on Google Assistant. Those who came before us could only dream of performing this function; currently, they are on their path to becoming household names.
Using such Quick Gestures is basic and easy, yet it simplifies your contact with the device. The alarm-snoozing motion is especially useful for sleepy mornings.