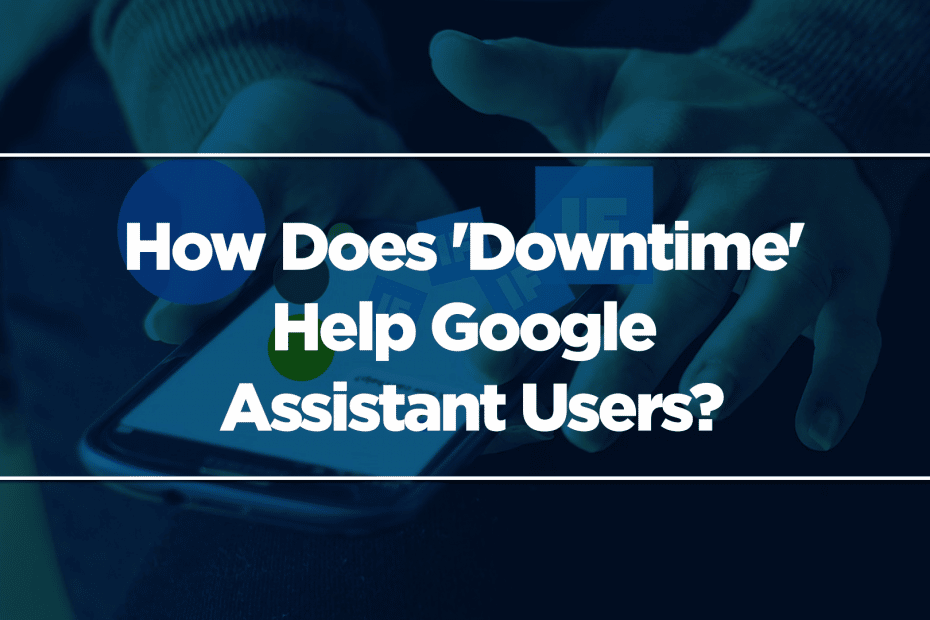Smart homes make life a lot easier, largely thanks to voice assistants. But relying too much on it could be bad for your wellbeing. Thankfully, Google has its Digital Wellbeing tools. They can help you use technology without it overtaking your life. Using these tools, you can limit your usage of Nest speakers, displays, and apps on your phone. That’s an extremely effective way to make the most of innovations without losing yourself in the process.
Google also lets you take a temporary break from its Assistant. You don’t even need to disable it entirely. This feature is called “Downtime.”
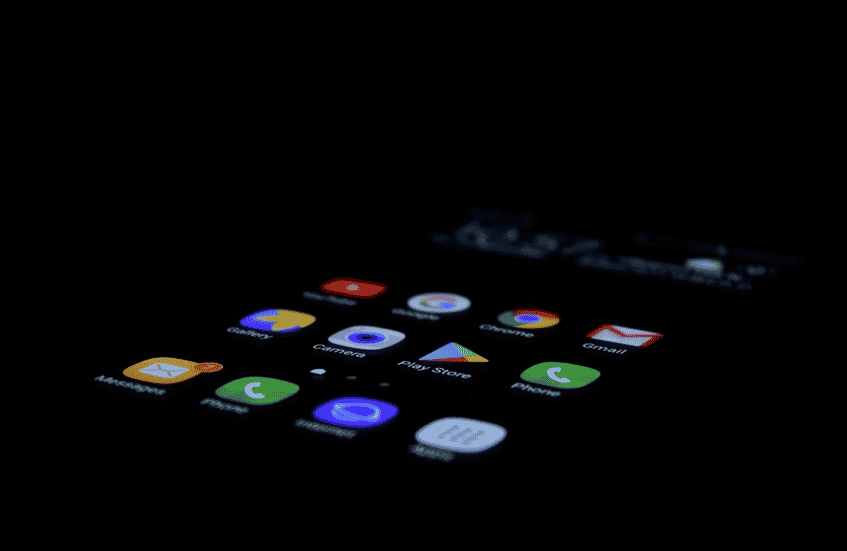
Downtime lets you schedule a limit on when you can access your Google Nest speaker or display. But please note that only the person who has set up the device can make and manage Downtime schedules.
Downtime also allows you to disable accidental voice triggers and notifications. Suppose you have set up a 5:30 am daily alarm. You can enable Downtime on specific devices so only the appropriate one would blast the alarm. That would be super handy if you have children whose sleep you don’t want to disturb.
Below, you will see a guide on how to set up Downtime. But before that, let’s look at what happens when Downtime is on.
While Downtime is Active
When Downtime is active, your devices would not respond to most voice commands or questions. But there are exceptions. Commands for stopping or canceling activities will still work.
You also would not receive notifications when Downtime is active. Thus, it saves you from any distractions. You can focus on connecting with yourself and nothing else.
Please note that routines would not work when Downtime is on. But those you started before you turned Downtime on will still do.
Likewise, activities that you started before you activated Downtime will still continue. So, suppose you played a song before Downtime starts. Downtime will not cut it off.
Knowing what time it currently is is important, no matter what you are doing. That said, you can still ask for the time even if Downtime is active. Moreover, you can still set up an alarm or a timer.
And no, having Downtime active does not mean you can’t use voice commands to control your smart devices for home automation. You can still tell Google Assistant to turn your lights on or off.
However, Downtime blocks all responses, music, and videos. If you attempt to play anything or ask the Assistant anything, you will hear an error message. It will tell you that you can’t do that while Downtime is active.
You can set up a Schedule for Downtime. That is highly recommended because, with that, you don’t need to set it up repeatedly. It will be a hassle if you want to activate Downtime regularly.
Sometimes, Downtime can be annoying because you can’t use Assistant to find answers to your questions quickly. But in most situations, it is more useful than inconvenient.
Temporarily Turning Off Google Assistant
The first step for temporarily turning off Google Assistant is opening the Google Home app on your smartphone. Then, go to the Settings cogwheel. Find the ‘Digital Wellbeing’ section and tap ‘Set Up.’
Note: You can also use Google Home’s Digital Wellbeing tools to create content filters. These filters can block explicit music and videos on YouTube, YouTube Music, and other music or radio services from your devices. Nest and other Assistant-enabled speakers and displays will not play them.

You can skip that step if you are not interested in setting up filters.
Next, find and tap ‘Schedule Downtime.’ That will bring you to a window describing what Downtime is for. There is a blue ‘Set Up’ button at the bottom-right hand corner. Tap on that to land on the ‘How it Works’ screen, explaining the benefits of Downtime.
Tap ‘Next’ and on the next screen, select which people and devices your Downtime schedule will apply to. You can choose between ‘Everyone’ and ‘Only Supervised Accounts and Guests’ for people. And for devices, you can choose ‘All devices’ or a specific device/s. Tap the blue ‘Next’ button once satisfied with your choices.
Then, choose a time when Downtime begins and when it ends on the next screen. Tap ‘Next’ once again when done.
Please note that you can do more than just set the time. You can specify which day/s will the schedule activate. If you are working from home, Google Assistant quickly answering your questions may be so valuable to you. So perhaps you can set it to work only on Sundays.
Tap ‘Done’ and expect that when the time you specified has come, Downtime will turn on.
Simplified Step-by-Step
- Open the Google Home app on your phone.
- Tap ‘Settings.’
- Tap ‘Digital Wellbeing.’
- Tap ‘Set Up.’
- Set up or Skip filters.
- Tap ‘New Schedule.’
- Tap ‘Next’ repeatedly until you get to ‘Select People and Devices.’
- Specify a ‘Begin’ and ‘End’ time for your Downtime schedule.
- Tap ‘Done.’
Flaws of the Downtime Feature
“Digital Wellbeing” aims to address addiction to digital technology by limiting the time you spend on them. The Downtime feature is part of that product.
While it certainly is useful, Downtime is not for everyone. You can’t access Google Assistant during Downtime. That can be frustrating to some, especially since there’s no way to toggle it off or break the filter if needed.
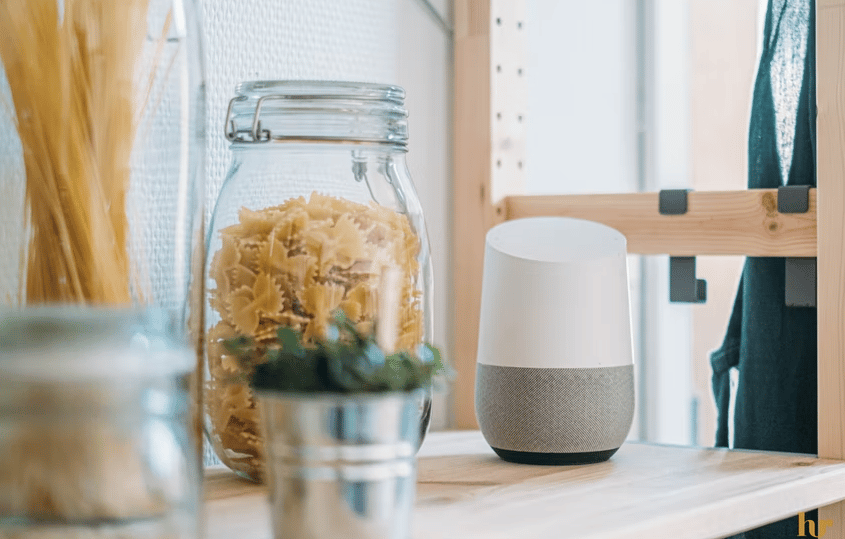
It would be better if Downtime allowed you to choose which features to disable. For example, you can turn off music without disabling the other valuable features you can use.
Downtime may also not be as effective as the people at Google want it to be. You can block various commands on a Google Home with it. But that does not stop anyone from “doomscrolling” through social media or playing video games.
Nevertheless, using this feature is a step towards breaking away from digital technology addiction. So, make sure to use it when you can. It can improve your health.