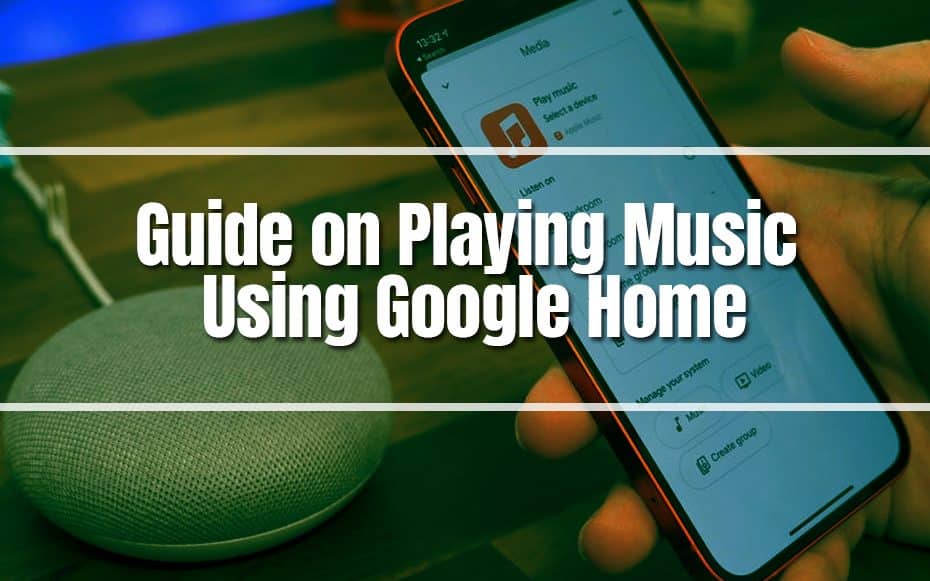Music is important. It helps people express emotions more clearly or say things they can’t say normally. Also, music entertains people or helps them relax. That said, it’s unsurprising that many people living in smart homes own smart speakers. They can use these products to play music from their favorite streaming services.
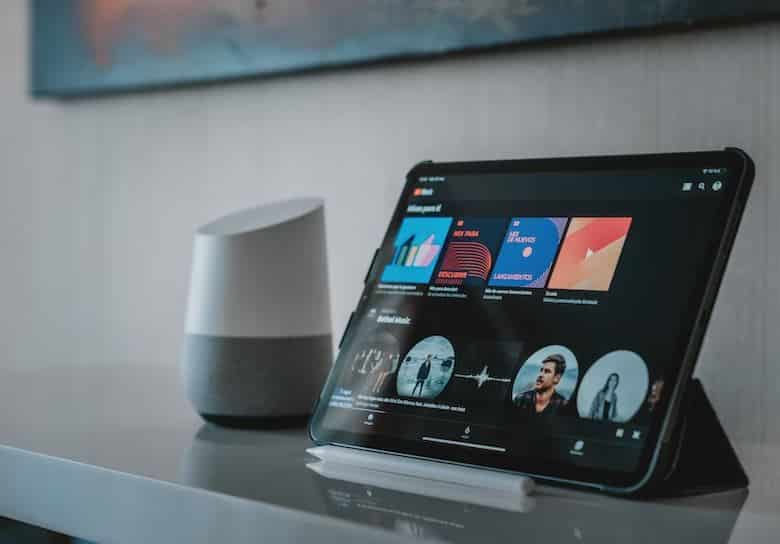
Suppose you are using Google Home for home automation. Playing music with it seems so basic. However, it’s not as simple as you think. There are plenty of music streaming services. So, there are things you need to be aware of.
Don’t fret. We got you covered. Here’s a guide on playing music using Google Home.
What Smart Speakers Can You Use
The model of the smart speaker does not matter. It could be an original Google Home speaker. It could also be a Nest Audio. Third-party Google Assistant speakers like Move or Sonos Roam also work.
Compatible Services
It’s important to ask what streaming services are available on Google Home. That helps you decide on which service to subscribe to.
Suppose you are subscribed to YouTube Music. Then you are all set. Google owns YouTube. Naturally, YouTube Music is the default streaming service on Google Home.
Not a fan of YouTube Music? Don’t worry. It is not the only supported platform. You can also link up your Apple Music, Deezer, and Spotify. The last two work regardless if you’re a free or Premium user.
You may have noticed that Amazon Music and Tidal were not mentioned. Unfortunately, Google Home does not support those services. However, you can always use Chromecast. It will allow you to play songs from those services on your speaker using your Android phone.
Now that you know which streaming services are supported, it’s time for you to learn the controls.
Setting Your Default Music on Google Play
Imagine telling Google to play a song, but it can’t because it does not recognize the command. That happens when you forget that the setting is still set to default. Or maybe you don’t know how to change it. Here. Follow these steps to set other streaming services as the new default on your Google Home.
- Open the Google Home app.
- Check if the listed Google account is the one linked to Google Home.
- Under “Manage your system,” tap “Media,” then “Music.”
- Choose the service you want to set as default. Tap the check button next to it.
- If you chose Spotify, Deezer, or Apple Music, sign into your account and link it to Google Home.

Useful Commands for Playing Music on Google Home
So you have set your preferred default music streaming services. Now it’s time to learn how to control Google Home to play songs. You can play music based on your mood or from specific artists. If you like to randomize the songs through the shuffle feature, that’s also possible.
Find some of the commands you can use below. But please note that more advanced commands tailored for each music service exist.
- “Hey, Google, play music on my living room TV” to play music on a specific device.
- “Hey, Google, pause the music” to pause the music.
- To resume the paused music, say, “Hey, Google, continue playing.”
- To skip the song, say, “Hey, Google, skip this song.”
- “Hey, Google, play music by Owl City” to play songs by Owl City. Of course, you can request other artists.
- “Hey, Google, shuffle music from Linkin Park” to play random songs by Linkin Park.
- To ask who’s the artist of the song currently playing, say, “Hey, Google, what artist is playing right now?”
Google Home Multi-Room Music System: How To Set It Up
A multi-room music system is what it sounds like. It is a network of audio devices that enables you to play your music seamlessly around your home using a central device.
When people hear of this, they think of a Sonos system or another high-end brand. That deters them from setting one up. The thing is that you can now set up a multi-room music system at a lower cost.
A Google Home Multi-Room Music System is available now. It’s an improved version of that. It allows you to play music using Google’s voice assistant.
Do you have Google Home smart speakers, Google Nest minis, Nest Audio, or third-party Assistant smart speakers? How about speakers with built-in Chromecast? If so, you don’t need to buy new speakers for your Google Home multi-room music system setup. You can use the speakers that you already have.
More Info on What Works With Google Multi-Room
Google or Nest-branded speakers will work with Google Multi-Room. But they’re not the only ones you can use. Many third-party speakers with built-in Google Assistant also work.
You can also use speakers with Chromecast built-in and all Chromecast speakers. Google’s Smart Displays, like the 2nd-gen Nest Hub and Nest Hub Max, are also supported. And even Chromecast dongles are able to work with Google Multi-Room.
Arrange Your Smart Speakers
We recommend deciding where each speaker or audio device will sit at your house first and foremost. If you own a mixture of Chromecast and Assistant speakers, decide wisely where the smart speaker will sit for controlling the music. Once you have arranged your speakers and audio devices, group them.

To group the devices, open the Google Home app on your smartphone or tablet. Ensure your mobile device and all the speakers are connected to the same Wi-Fi network.
Tap the plus icon at the top left corner. Select “Create Speaker Group.” It will show you the speakers on your network. Add the speakers and Chromecast that you want to include in the group and name the group. For your convenience, pick their location as the group name (ex., upstairs, kitchen, living room.) Link the speaker groups to your Google account to be able to use voice controls.
And there you go. That’s how you set up Google Multi-Room and play music on Google Home.