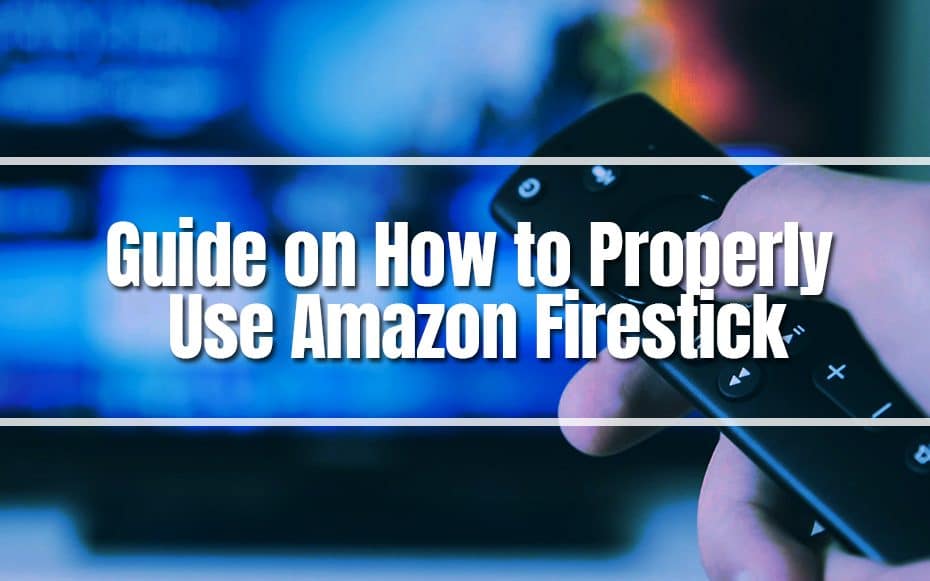Convenience is now a top priority for people looking for a home. Perhaps, it always has been. But the surge in the popularity of smart homes has emphasized the importance of comfort.
Finding entertainment in the best way possible is often overlooked. But it matters. You can relax better while watching your favorite films, for example. The videos you watch transport you to another world, away from the stress brought by the real world.
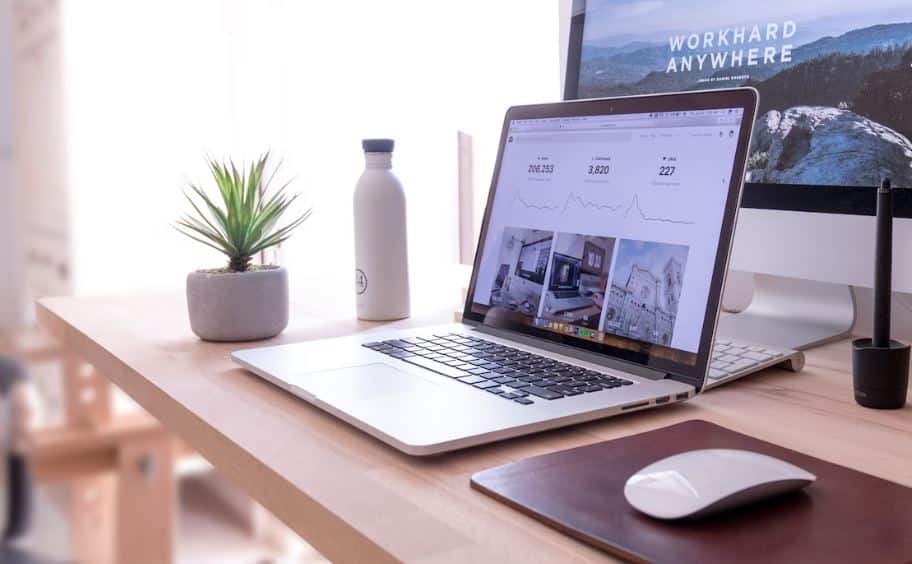
With all that said, the Amazon Fire TV Stick, or simply Firestick, is an amazing product. Watching TV is okay. But nowadays, streaming is better. You get to choose what shows or movies to watch. And there are no commercial breaks. Firestick transforms a normal TV into a smart TV.
Now, what if you want to use your Firestick on your computer? That could mean two things. Maybe you want to use Firestick to watch TV on your computer. Or, you want to mirror your computer to your TV.
In this article, you will learn how to do those things.
Using Firestick to Stream on a Computer
First of all, we discourage you from using a Firestick to watch TV on your desktop or laptop. It is not necessary.
Using your computer’s web browser, you can access the same streaming services that Firestick lets your TV access. For example, you can visit Netflix through Google Chrome. Remember, the point of devices like the Firestick is to allow your TV to mimic some things your computer can do.
Therefore, please, if you haven’t yet, do not buy a Firestick so you can stream on your PC. It is not worth your time or money.
Here’s what you should do.
- Launch your preferred web browser.
- Visit the streaming service that you like. Some choices are Netflix, Amazon Prime, HBO Max, Hulu, Sling, Xfinity, and Fios.
- Log into your account, and select the content you want to watch.
You can also bookmark the streaming sites. That will make it easier to access them. Just click the site on your browser’s toolbar.
Using Amazon Fire TV Stick on Your Computer Monitor
Perhaps, you are wondering. Can you use your Fire TV Stick to turn your computer monitor into a smart TV? The answer is yes, you can. It is pretty straightforward too.
What do you need? Of course, you need an internet connection. Then, your monitor must have an HDMI input so your Fire TV Stick can connect to it. You don’t have to worry much about that if your monitor is fairly new. Most modern monitors support HDMI connection.

Next on the checklist is your monitor’s resolution. For Fire TV Stick to work, your monitor’s resolution must be at least 720p. How to know if your monitor meets the requirements? You can Google your monitor’s model number. Also, you can visit screenresolutiontest.com.
If you want to, you can keep both your Fire TV Stick and computer tower connected to your monitor. It is possible if your monitor has multiple inputs and can switch between them. Connect the Firestick through HDMI and connect the tower through another input.
Suppose your monitor can’t switch between multiple sources. You can buy an HDMI switch to give it that capability.
Please remember that your monitor must have HDCP support. It allows your monitor to decrypt content so you can watch them without any problems. As with HDMI support, most modern monitors have it. Still, it is worth checking before buying the monitor or a Fire TV Stick to connect to your own.
What if Your Monitor Does Not Have an HDMI Input?
Suppose your monitor does not have an HDMI input. What should you do? You can buy another monitor. But monitors can be expensive. Also, they take up considerable space.
Your monitor is probably an old model. Old monitors have VGA ports to connect with the computer tower. That provides a cheaper alternative to buying a new monitor. You can buy a VGA adapter to connect your Fire TV Stick to your monitor. It is a cheaper and smaller device.
When buying an HDMI to VGA adapter, consider choosing one with an Audio Output. That allows you to connect it to an external speaker, and that’s especially handy if your monitor does not have built-in speakers.
If you can’t find an adapter like this, you have another option. You can buy an HDMI Audio Extractor. Plug your Firestick into the extractor. Then add an HDMI cable from the device to your monitor. Last, add an audio cord to your speakers or sound bar.
Using Firestick To Cast Content From Desktop Onto TV
You are watching a movie, and your TV is bigger than your monitor. So, you prefer watching videos on the TV. You can mirror what’s on your computer screen onto your TV using Firestick.
Ensure your Firestick and computer are connected to the same Wi-Fi network. Then, follow these steps:
- Connect your Firestick to your TV. Press and hold the Home button on the remote. Wait for a menu to pop up.
- Select “Mirroring” to make your Firestick discoverable to your PC.
- Move to your PC. Then click the dialog icon at the bottom right corner of the screen to open Notifications.
- Click “Connect.” If you can’t see it right away, click “Expand” first.
- You will see your Firestick on the list of devices your computer could connect to. Click it, and your TV should mirror what’s on your computer screen.
You can also utilize your Firestick to make your TV your computer screen. Likewise, you can use it to add a second screen to your setup.

How is Fire TV Stick as a Smart Home Device?
Amazon’s Fire TV Stick turns your “dumb” TV into a smart one. Also, you can use it to give your computer or laptop a second or larger screen. Indeed, it’s a helpful device. It improves the entertainment system in your smart home. On top of that, utilizing it to add a bigger, clearer screen to your computer or laptop improves your productivity.