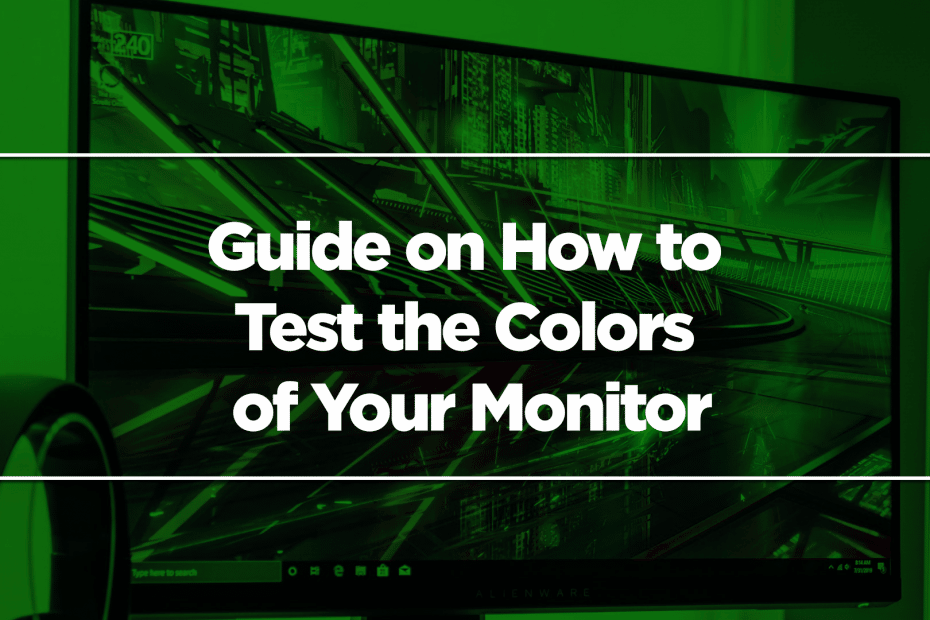Smart homes make homeowners happy. They don’t have to do many things, unlike when living in conventional homes. For instance, you don’t have to flick switches to turn the lights on in smart homes. You can use voice control or an app to do that. Also, some would even turn on automatically at a certain time of the day.
That said, smart homes offer comfort; all you need to do is relax. People often forget one factor that prevents them from enjoying the full benefits of smart homes. That is color testing your monitors.
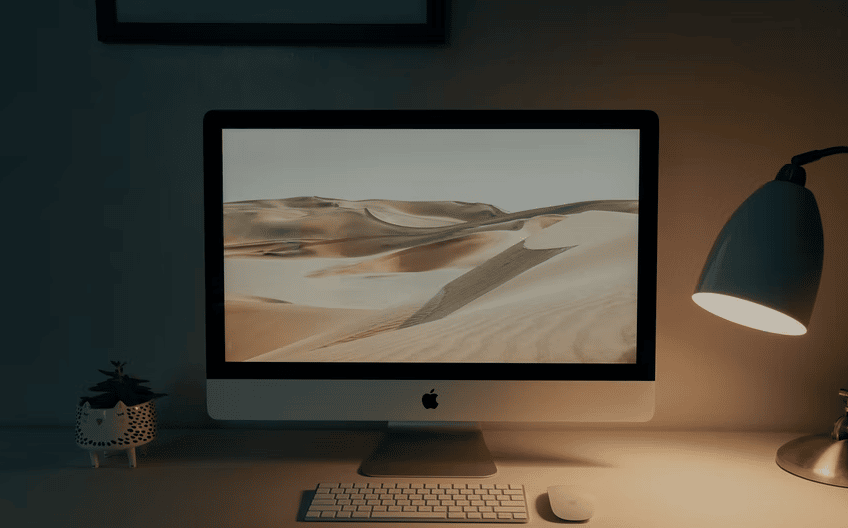
Why Do You Need to Run a Monitor Color Test?
Graphic designers and photographers value color accuracy. It is important for their work. With a monitor that shows colors accurately, they can create and print visually-appealing graphics and photos. But what if you are neither a graphic designer nor a photographer? Do you still need to color test your monitor?
The answer is ‘yes.’ And why is that?
As stated above, smart homes grant you so much free time. Likely, you will spend that time on relaxation and entertainment. And nowadays, entertainment mostly means looking at your screens. You could be looking at the photos you took on your last vacation trip or watching the new hit show or movie.
Now, imagine taking a panoramic shot of the scenery in Santorini. Then when you come home, the colors are not shown as you remember them. The waters are grey instead of turquoise, and the paint on the buildings is duller than they actually are. Is that not disappointing?
That’s not a feeling you want to have in a smart home. The goal of upgrading is to make you as happy as possible. And so, it is a good idea to color test your monitors.
Graphic designers and photographers use expensive gadgets and tools to fin-tune their monitors. But you may not want to buy those because you want to dedicate your savings to buy more smart devices. Thankfully, some options would not need you to shell out for an expensive kit.
Let’s explore those options.
How to Run a Monitor Color Test
When you run a monitor color test, its color accuracy is not the only thing you are fine-tuning. It also helps you set the right sharpness and contrast.

But before color testing your monitor, you have to do some things.
Preparation
Monitors take a while before reaching their full brightness. So it is not a good idea to go straight to color testing after turning on your computer. Wait times vary depending on the type of monitor you have. You have to wait at least 30 minutes for LCD monitors, 50 minutes for CRT monitors, and 70 minutes for LED monitors.
Next, you have to set your monitor to its native resolution. What is that? That is the actual number of pixels your monitor is built for. Yes, it can support other resolutions, but those are “supported resolutions.” To get accurate results from the color test, you need to set it to its native resolution.
On a Windows PC, go to the Control Panel. Select ‘Settings & Appearance’ > ‘Personalisation.’ Then, adjust screen resolution. Click the drop-down menu, then choose the ‘recommended’ resolution.
On Mac, go to ‘System Preferences’ > ‘Displays.’ Choose ‘Default for display’ under ‘Resolution.’
Then, check something unrelated to your computer – your room’s lighting. It should not be too bright or dark, just moderate ambient lighting.
Finally, familiarize yourself with your monitor’s settings. Know what adjusting the color, contrast, brightness, etc., do. You can find them in your Control Panel > System Preferences > Display. Also, there are physical buttons on the side, below, or back of your monitor. These are the settings you need to adjust during the test to make your monitor color accurate.
After all of those, you can finally do the monitor color test. There are online tools for that. Depending on the results, adjust your screen’s settings – contrast, brightness, sharpness, etc.
Here are some of the best websites you can use:
- Eizo
- Lagom
- W4ZT
- Calibrize
Color Test Your Monitor Using Computer’s Built-in Calibrator
If you don’t trust online tests, you can use your computer’s built-in calibrator instead.
Windows
Go to the Windows settings menu. To get there, press the Windows key on your keyboard. Then, click the gear icon (Settings.) Select ‘System’ then ‘Display.’
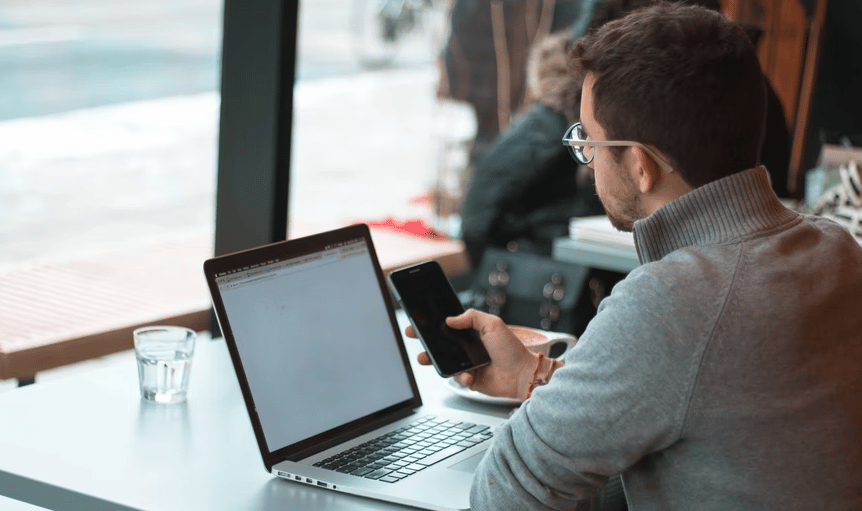
Scroll down to find ‘Advanced Display Settings,’ then click it. Click ‘Display adapter properties for Display 1.’
Click the ‘Color Management’ tab on the pop-up window, then click the ‘Color Management button. Select the ‘Advanced’ tab and click ‘Calibrate display.’
That will open the Display Color Calibration Utility. The test will go the same way as the online tests do. Follow the instructions and adjust your screen settings accordingly.
Mac
Open ‘System Preferences’ then click ‘Displays.’ Next, click on the ‘Color’ tab and then click ‘Calibrate.’ That will open the Display Calibrator Assistant.
Click ‘Continue.’ On the next screen, check the box for ‘Use native white point.’ Once again, click ‘Continue.’
The next window would be the Administrator options. If there is only one user profile on your Mac, just hit ‘Continue.’ Otherwise, tick the box ‘Allow others to use this calibration.’ The adjustments you will make will only apply to the active user’s settings unless you do that. So, giving the box a check saves you the hassle of doing it again on other profiles.
Last, give your profile a name. Click ‘Continue,’ and you are done. You don’t have to adjust anything on Mac because the Display Calibrator Assistant does it for you automatically.
And there you go. You have fixed an issue that is often overlooked. The next time you watch movies on your computer or revisit old photos, you will have a better experience. Truly, that would make your stay in your smart home more relaxing. The best thing is that doing a monitor color test is not rocket science. Anyone can do it.