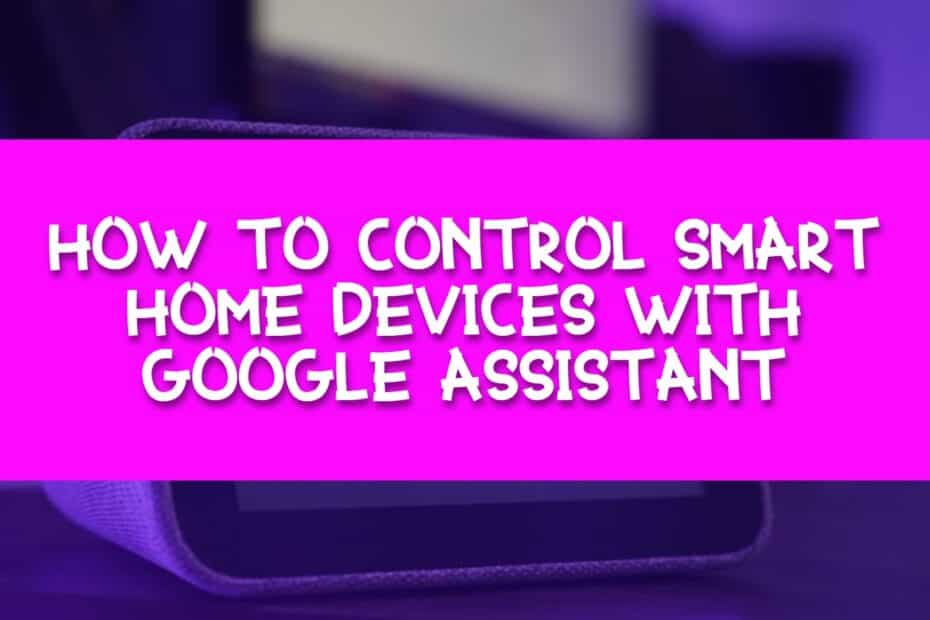Smart home devices have been getting cheaper day by day. That made Google open up their Google Assistant program to smart home device manufactures.
Through the Google Assistant program, you can control your smart home devices like TVs, thermostats, security system, camera, doorbells, dryers, sensors, vacuum, dishwasher, switches, and even the oven using a phone, smart displays, and other Google assistant-powered devices. But why should you connect your smart home devices to Google Assistant? Once you have connected your devices to Google assistant, you will have access to all of your smart home devices with the use of your voice.
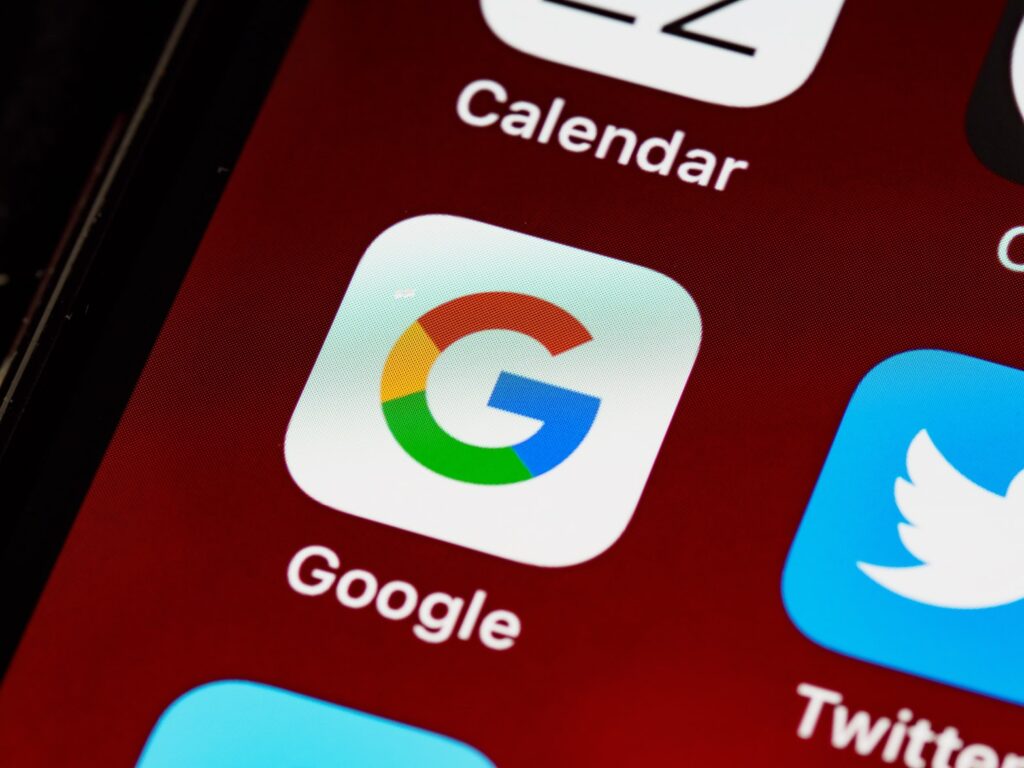
You can also use the Google Home app, in addition to voice access, to monitor smart home devices connected to Google Assistant. To monitor a variety of smart home devices at once, you can then set up a pattern or a schedule for the device for when it should turn on or off. You must first set up the device using its own app and build an account with it before connecting to any smart home product with Google Assistant. This is necessary for the integration to work.
How to Connect Devices to Google Assistant
Here are some instructions on how to connect your smart home devices to Google Assistant. Also, make sure that the Google Home application is already installed on your mobile device.
How to link your smartphone to Google Home
1. Open the Google Home app on your phone
2. In the top-left corner, tap the + symbol followed by the Setup system option.
3. Pick the “Works with Google” choice if connecting a new smart home device that is not from Google or a smart display/speaker.
4. Pick the name of the company whose product you want to connect to with Google Assistant from the list of home control providers that appear. Then proceed to login to that service and give your Google account permission to access it.
5. The user will then have to make room for all the smart home devices associated with that service.
After that, go back to the Google Home app’s main page, and there you can see the smart device you’ve just connected under the room to which it was allocated. All devices that have not been allocated to any room will show up under the “Linked to you” portion.
Many brands now have joined hands with Google Assistants, such as Logitech security camera, Lenovo smart display, Phillips Hue light, LG refrigerator, and much more.
How to invite family members for shared control
With so much comfort that you don’t need to do much work, you can invite your friends and family to gain access to all of the Google account-linked smart home devices to do it too. Here are some instructions on how to do it.
1. Tap the + icon in the top-left corner and open the Google Home app.
2. Select the Home Member Invite option, followed by the individual Invite option.
3. Proceed to enter your friend or family’s Gmail address that you want to invite.
4. You will be given an overview of all the controls and features that your friend or family member will share with you.
5. To send an invite, tap the “Invite” button
They will be able to use the Google Home app or Google Assistant to control the smart home devices in your home after your friend, or family member accepts the invitation.
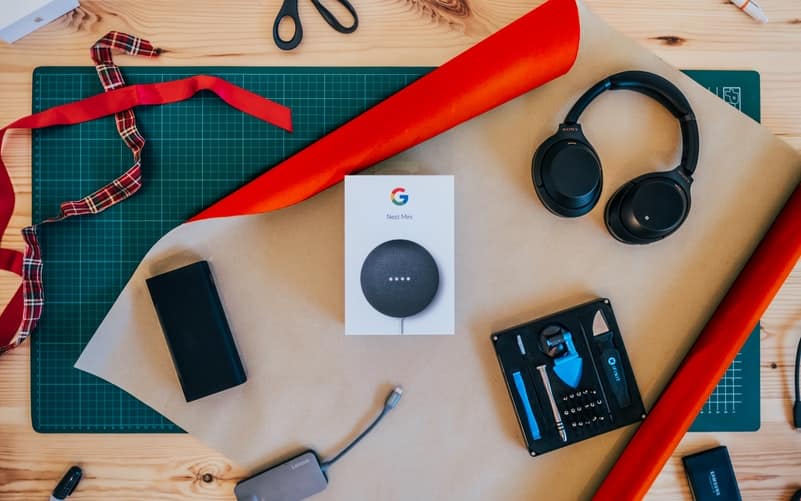
How to Control Devices Using Google Assistant
After linking your smart home devices to Google Assistant, you can control them with a voice command or action or the Google Home app. If you have connected a smart bulb, you can simply command “Hey Google, turn on the [bulb name].” You can command it until it will reach your liking.
What can Google Assistant do for you?
If you have multiple smart bulbs allocated in one room, you can simply command “Hey Google, turn off all the lights in [room name]” to turn them all off at once. You can use this similar command to turn it on. If your smart bulb can change its color or brightness, you can simply say, “Hey Google, change the [bulb name] color to red and decrease brightness to 50%.”
You can also ask it to screen the feed from the smart camera on your porch if you have a smart display running Google Assistant, turning it into a makeshift video doorbell. For now, the ability to stream video feeds using Google Assistant is limited.
You can set up a Google Assistant routine that will activate multiple actions at once after connecting all your smart home devices, such as enabling the Wi-Fi, bringing your phone out of silent mode, turning off all the lights in your room, changing the temperature, telling you about the weather, and much more.
What are the benefits of using Google Assistant?
Using Google Assistant and Google Home app to control all of your smart home devices is far more convenient than using an app for each one of them. So Google Assistant can act as the center for all of your smart home devices.
Another advantage of connecting your smart home devices to Google Assistant is that, in your home running assistant, you will be able to use every other phone, smart speaker, or smart displays to monitor them without first having to think about downloading other applications.

Conclusion
The things that Google Assistant can do are extremely diverse, from answering your general knowledge questions to reviewing your emails and appointments. This versatile voice assistant is capable of almost everything now. Whether it is the Google Assistant app or Google Home on your phone, commanding your devices does not have to be complicated. And, hopefully, with the help of this guide on how to connect your smart home devices to Google Assistant, you will soon be a smart home pro.